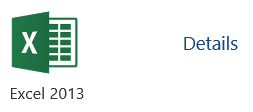Apps Center is a website where you can easily access your Houston Methodist applications and I-drive. It displays icons for many of the HM apps you use.
-
You can choose the ones you use most and save them on your Apps Center Favorites page.
-
Apps Center is available on and off the HM network.
-
It only works on laptops and desktops (not tablets or smartphones).
-
You can’t access your C-Drive from Apps Center.
Set up Apps Center
-
Apps Center works best with Internet Explorer or Chrome.
-
Go to apps.houstonmethodist.org. You may see a screen saying Detect Receiver. If so, click Detect Receiver.
-
You’ll see the icons for available apps. Find the aps you use most. For each app, click Details, then click Add to Favorites.

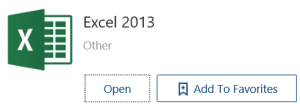
-
From now on, when you log in Apps Center, it opens to your Favorites.
-
If you need an app that you don’t see available, ask your manager.
-
Note: When you click some apps, you may see a pop-up with Open Citrix Receiver Launcher. Click it to open the app.
Find your I-drive
-
From Apps Center, click My Computer, then click This PC.
-
Your I-drive is on the left.
Find your shared drives
-
From Apps Center, click My Computer, then click This PC.
-
Your shared drives are on the left.
-
If you don’t see all your shared drives, click My Computer, click Network, then click Client.
-
If you use several shared drives, you may not be able to see all your shared drives. To see them, take a screenshot and email it to yourselves and request it from the Help Desk.
Add your shared email boxes
-
Click here for instructions.