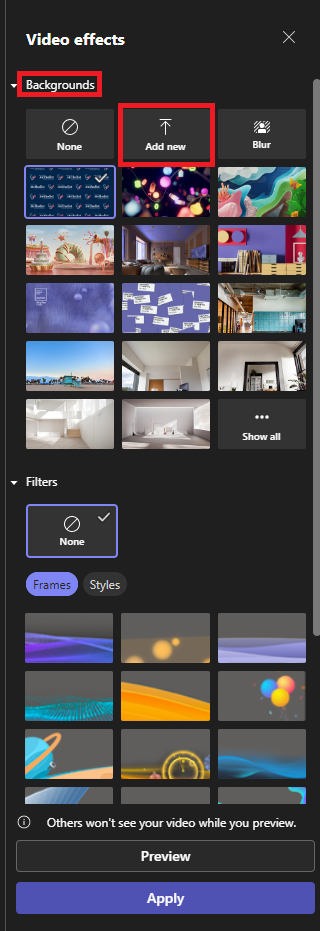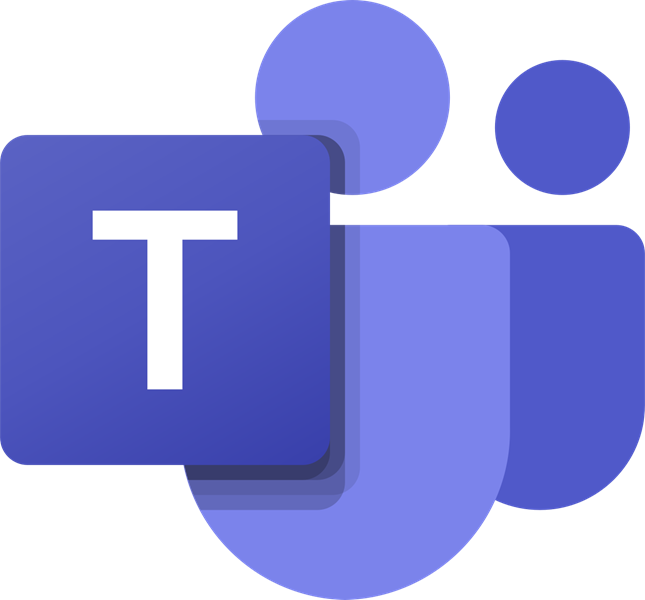
Microsoft Teams
Microsoft Teams is the hub for team collaboration in Office 365 that integrates the people, content, and tools your team needs to be more engaged and effective.
Welcome to Microsoft Teams! |
|
|---|---|
Houston Methodist IT is proud to present Microsoft Teams for use across all entities and employees. This powerful software will help keep us on the cutting edge of technology by providing an easy to use platform to share ideas and communicate more effectively with each other. |
|
What can I do with Microsoft Teams? |
|
|---|---|
|
|
- New Team Request Form
- Audio Conferencing Licenses
- Teams Desktop Application
- Teams Mobile App
- HM Teams Backgrounds
If you would like to create a new “Team” inside of the Microsoft Teams application, please submit this form. Once approved, you will be made the owner and you can then add members to the team.
When you create a Teams Meeting you will only be able to use your PC audio. If you would like a dial in number you willl need an addtional license. Please reach out to the helpdesk for an audio conferencing license.
If you need the Teams desktop application on your work computer or laptop, please put in a request to the helpdesk. For workstations outside of work, you can download the app from here: https://teams.microsoft.com/downloads
Feel free to download the Teams mobile app from either the Apple app store or Android play store. Keep in mind you need to have installed the Company Portal app and registered your device before you can use the Teams app. If you already have Houston Methodist email on your phone, then your device is already registered and you can immediately start using the app.
The pictures posted here have been approved by Houston Methodist Marketing to be used as meeting backgrounds in Teams. After you decide which images you want to download follow the instructions below. Note: Don’t right-click on the image to save it. Instead, right-click the hyperlink and follow the steps below.
HMH |
HMB |
HMCCH |
HMCL |
HMSL |
HMTW |
HMW |
HMWB |
Astros |
HoustonWeCan |
Texans |
HM Office |
HM Lobby |
HM Space Cowboys |
Please follow these instructions to upload into Teams to be used as meeting backgrounds.
- After you right-click the hyperlink (not the image itself) for the desired picture, select the Save link as option, to save the image as a jpg.
- The next time you are in a Teams meeting, on the meeting toolbar select Video effects.
- Then select Backgrounds > Add new. Select the image you want to add and click Apply.

Teams FAQs |
|---|
General Teams FAQ
Teams Meeting FAQ
Check back often. More FAQs to come. |